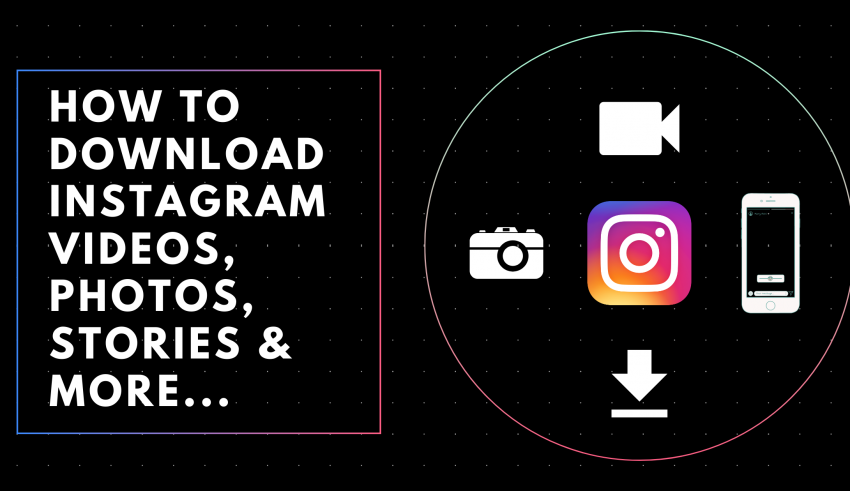
We all know that Instagram is a platform about living in the moment and sharing memorable moments with friends and family. With just a few taps, you can take a photo or video and share it with your Instagram followers. You can easily bookmark videos you might be interested in, but unfortunately, there is no built-in option to download those videos you’d like to save.
You’ll be happy to know that we’ve overcome this drawback. Well, there are numerous ways to download videos and videos from this social platform. You can take the help of certain apps that are available on iOS and Android.
For downloading on PC, we suggest visiting some URLs. Indeed, the process is easy and consumes only a few minutes of your time. Let’s look at the various methods to download Instagram videos. Find out the best one for yourself. Let your content shake up the entire world.
Steps to Download on PC/MAC

Method 1: Saving videos with Google Chrome
This method works best for downloading photos and videos in bulk. You’ll be happy to know that it works on both mac OS and Windows 10. You just need Google Chrome browser to let things happen. Steps to be followed are:
- In Google Chrome download the extension named Downloader for Instagram + Direct Message from the Chrome Web Store.
- Open Instagram in a new tab and reach the profile from where you would like to download the photos and videos from.
- After the profile loading is complete, you can individually hover over photos and videos and click the Download button to save them on your computer.
- Likewise, if you want to save (download) an Instagram story, open it and hit the Download button to store the one that’s playing on-screen. In case you want to save all, then hit the Download all button to download all the stories that have been uploaded to that Instagram account.
- Finally, if you want to download photos and videos in bulk, click the Download button in the top-right corner. You will be able to set the range of photos you want to download or you can even customize advanced settings. After this, hit the Download button to proceed.
Method 2: Downloading videos from source code
This is applicable for Windows as well as MAC (On Mac, Chrome browser is preferred though). Well, this may seem a complicated task but we’ve eased it. It is appropriate for geeks not for common people. The major difference between this and the former is that it takes a little more time.
Users can inspect the source code of a video page and extract the download link from there. Here’s how it’s done:
- Open the desired video for downloading purposes.
- Right-click on the video and choose Inspect element. This differs from browser to browser. It may have a different name like View page source.
- Press Ctrl+ F keys to open Find option and type “.mp4” in it.
- This search will reveal a section of code. You should copy the link next to src=(the link has a .mp4 extension).
- In this last step, you have to paste this link in a new tab and the video will start playing. Then simply right-click and select Save video as…and download the video.
Related: How to Make Instagram Account Verified?
Steps to Download on Android
Method 1: Getting videos from third parties
The most popular app for saving videos on Android is Video Downloader for Instagram.
- Step 1: Install the “Video Downloader for Instagram” app from Playstore on your Android device.
- Step 2: Go to your Instagram app and search for a video that you need to download.
- Step 3: After that, tap on the three dots “…” on the right side of the video at the top.
- Step 4: Select “Copy link” and revert to the Video Downloader for the Instagram app.
- Step 5: After opening the app, paste the copied link at the blank space. Your video is now downloaded on your device.
Optional: Users can also repost the video by going to the “Repost” option. Choose from “Feed” and “Stories” according to your desire.
Method 2: Saving Instagram videos from app cache
This is extremely different from the previous one as it does not involve a third-party app. The major benefit is that you’ll not notice irritating ads that might occur in third-party apps.
- Step 1: Watch the video that you want to download. Ensure that you watch the whole video if you need the complete video.
- Step 2: Go to your phone’s File Manager. The usual location of the file manager is Android > data > com.instagram.android > cache > videos. You’ll notice the videos you have viewed. These files will have a .clean extension. Tap on them and select the Video option to play.
- Step 3: Rename the files as .mp4 for saving them as videos. You can also save them as audios by giving a .mp3 extension.
Method 3: Saving videos from Instagram directly.
This does not involve much effort. Simply record your video, and click on the download button before posting it on your feed or story.
Note: This method only works videos pertaining to Insta feed and the ones created for Instagram stories. Even after posting them, you’ll still be able to save them. Start by visiting your story, viewing the video and tapping save the video.
Downloading Instagram videos on iOS devices
It is really simple to save videos on Apple iOS smartphones (iPhones).
- Step 1: Download the “Regrammer” app.
- Step 2: Reach the Instagram video that you want to download.
- Step 3: Touch on the three dots to copy the URL.
- Step 4: Go to the Regrammer app to paste the link and hit “Preview”. The video will get downloaded to your device.
- Optional: You can also repost the video on Instagram as a post or story with the help of the “Repost” option provided at the bottom.
- We hope that you like this article. Choose the best method wisely and select the one that saves your valuable time.
Download with Instaoffline
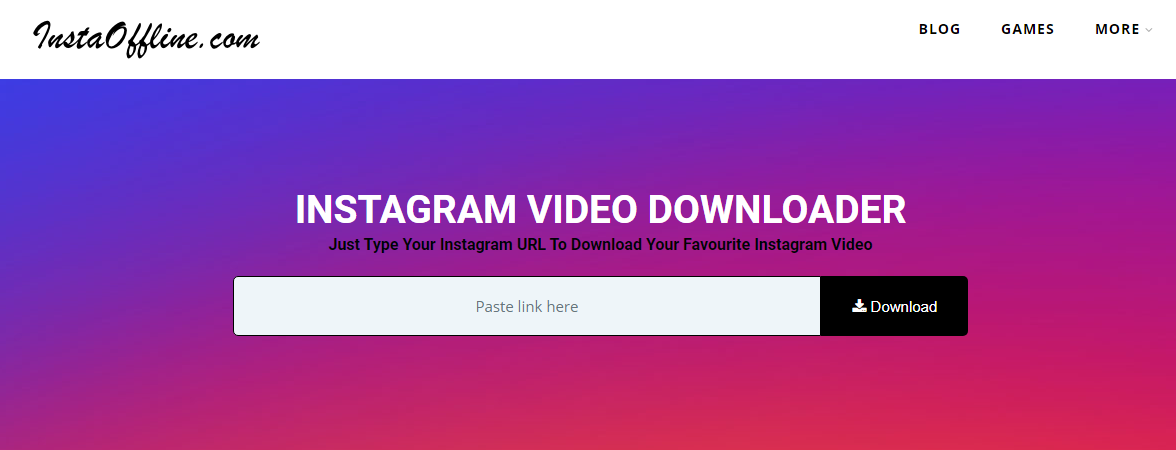
- Step 1: Copying the URL of the Instagram Video
Reach the Instagram page of the video. You’ll need to tap the three dots at the top right corner and select “Copy Link”. - Step 2: Pasting the link to Instaoffline
Open Instaofflines app Instagram Downloader on your Android Phone. Paste the video link into the input box on the homepage. - Step 3: Extracting Instagram Video on Android
The final step involves pressing the Download button and wait. You’ll notice a progress spinner while it’s working. Once it’s finished a green download button will appear.