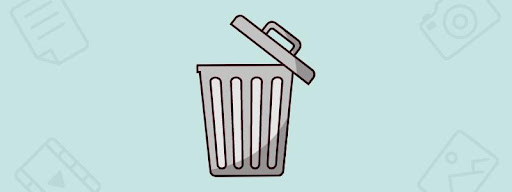
One problem that’s quite common nowadays is realizing you would like to recover a file after deleting it. Luckily, there are times when you can salvage the situation and get your files back. How do you do this? This article covers the best methods to recover deleted files from recycle bin; let’s dive in.
Part 1: Is it Possible to Recover Files From Recycle Bin?
If you’ve deleted a file and you’re wondering if it is possible to effectively recover deleted files from the recycle bin, the answer is yes. Recycle bin recovery is possible as these files will remain in the bin until emptied. Even after emptying the recycle bin, these files remain on the storage device till overwritten by new data.
However, there isn’t a recovery app on the computer allowing permanently deleted files access. Luckily, there are other methods available that we will be exploring in this guide.
Part 2: How Do You Recover Deleted Files Through Recycle Bin (Before Emptying It)?
If you just deleted files from a folder on your PC and wonder if it is still recoverable, you’re in luck. The methods below will help you get your files back before you empty the recycle bin.
1. Use Shortcut Keys
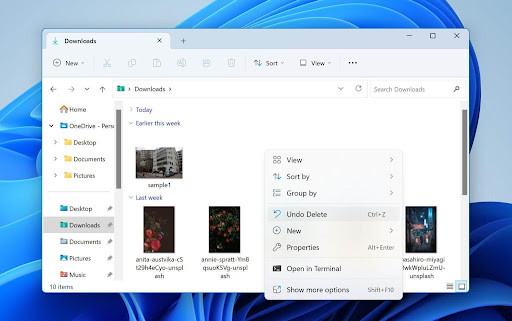
Every action you take on your PC is remembered. Therefore, one of the best ways you can recover files right after you delete them is by using shortcut keys to undo your actions. If you just deleted an important file or folder by mistake, you must press Ctrl + Z simultaneously, and the file will be returned to its previous location.
2. Recover Files Manually
Another method you can utilize to recover files from recycle bin after deletion is by recovering the files manually. Once you delete a file or folder, it is temporarily moved to the recycle bin, where you can either delete it permanently or recover the files if you want it again. While this is relatively easy, most people forget to check the recycle bin to see if these files have really been deleted. To recover your files manually, follow the steps below.
Step #1: Locate the icon of recycle bin on your desktop and double-click on it to open.
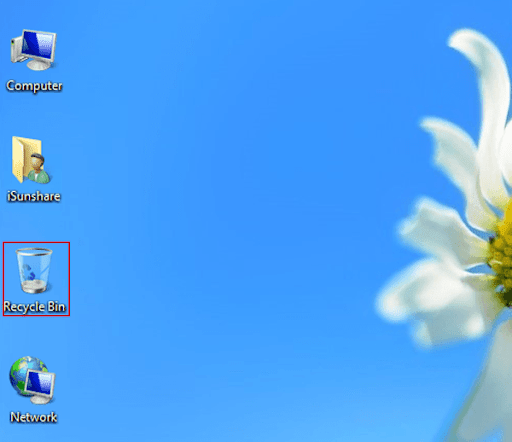
Step #2: Once the recycle bin window opens, locate items that you would like to recover and select them.
Step #3: Right-click for a single file or folder and choose ‘restore’ from the available options.
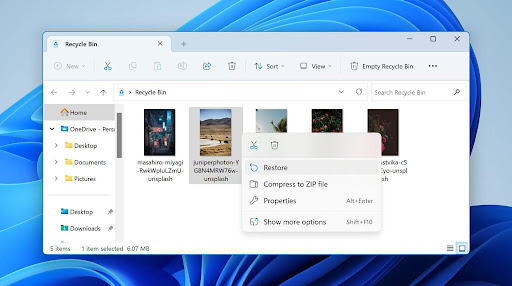
Step #4: However, if you would like to restore multiple files, check the box next to the files and choose ‘restore the selected items’ at the top of the page.
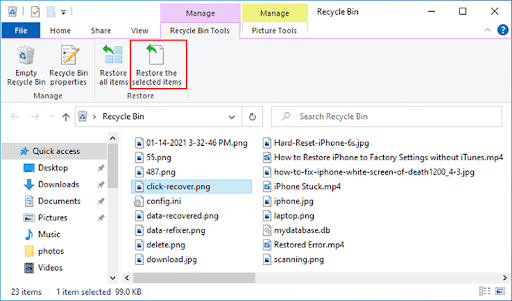
Automatically, the files will be restored to their original location, and you can access them again.
Part 3: How Do You Recover Files From Recycle Bin After Emptying
The methods above only work before you empty the recycle bin. However, if you want to recover deleted files from recycle bin after clearing the bin, there are other options you can consider. Data recovery software is the best way to recover such permanently deleted files. Wondershare Recoverit is the best tool for the job as it works efficiently and supports various file formats. It also has a 95% successful recovery rate, so you’re guaranteed to get your files back with this recovery tool.
A Step-by-Step Guide on How to Recover Deleted Files from Recycle Bin
Using Wondershare Recoverit is simple; follow the steps below to recover your files with this efficient tool.
Step #1: Download and Install Wondershare Recoverit
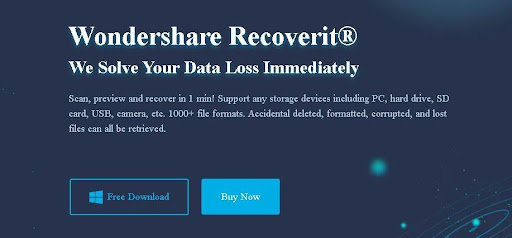
The first step to take is to download the software on your PC. You can locate this software on the official website. Once you download it, install the app following the instructions provided.
Step #2: Select a Location
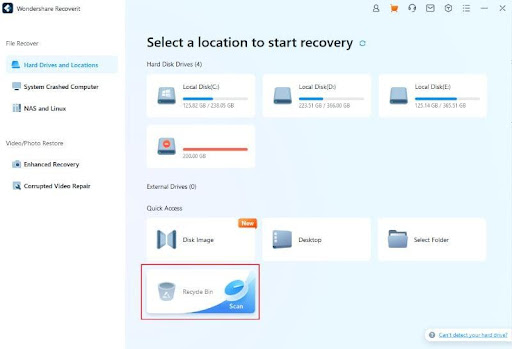
Once the file is successfully installed, launch it on your PC to access its features. On the main interface, select the location you would like to recover your lost data from. In this case, choose ‘Recycle Bin’.
Step #3: Begin Recovery
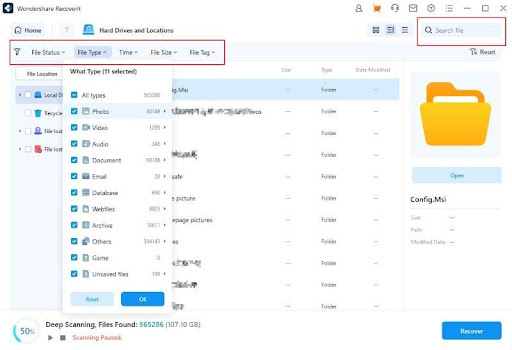
After selecting ‘Recycle Bin,’ click Scan to begin the recovery process. Automatically. Recoverit will begin scanning the location for your lost file. The size of the recovered file determines how long the process will be. You can stop the recovery process midway or filter based on size, file type, date modified, and many other options.
Step #4: Preview and Save Recovered Files
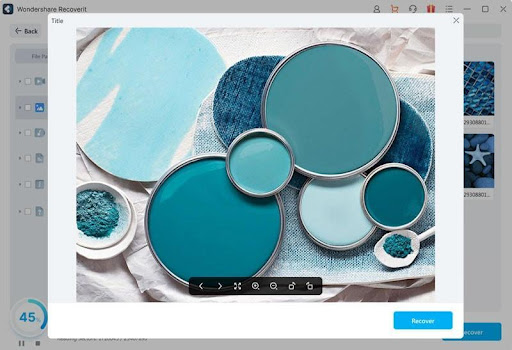
Once the scanning process is complete, you can preview the recovered file by double-clicking on the selected file. This helps you confirm the recovered file is what you’re looking for. After previewing, hit the ‘Recover’ button at the end of the screen, and you’ll be asked to choose a suitable location to save your files. Ensure you select a new location to prevent the risk of overwriting these files.
Find More Regarding Recoverit Data Recovery
Recoverit is an easy solution when you’re wondering how to recover deleted files from recycle bin. It can restore files from various storage devices like your PC, camcorder, USB drive, external hard drive, Linux/NAS server, and many more. Some of its unique features include:
- Simple to Use Interface: Wondershare Recoverit has an intuitive user interface that simplifies the data recovery process for beginners and professionals.
- Supports 1000+ File Formats: Recoverit supports over a thousand file formats, including file systems. It also supports recovery from various storage devices and will help you seamlessly recover your files.
- Fast Recovery Process: Recoverit is relatively fast when recovering lost files. Recovery usually takes a few minutes and mostly depends on the files’ size.
- Top Security: Recoverit ensures all its users a safe and secure recycle bin recovery process. Additionally, all the recovered files will be deleted from the server once the recovery process completes to ensure users’ privacy and data security.
Tech Specs
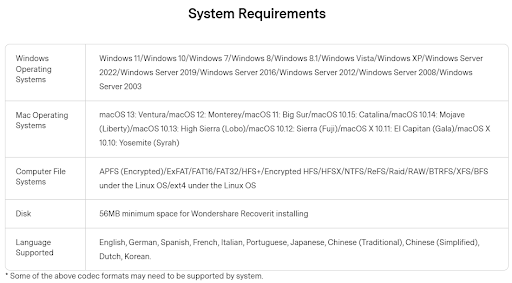
Part 4: How Do You Restore Recycle Bin (After Emptying It) Without the Requirement of 3rd Party Tool
If you’re looking for a recovery option that doesn’t require installing any third-party software, you’re in luck. The methods below will help you recover files from the recycle bin using some of the Window’s built-in features.
Recovering Deleted Files through Windows Backup
Windows introduced a backup feature from Windows 7 that allows users back up some folders or files with just a few clicks. This feature is known as ‘Backup & Restore.’ It allows Windows to create a system image that can be utilized to restore your computer and files in case of a data loss situation. Follow the simple steps below to recover deleted files from Windows Backup.
Step #1: First, open your PC’s settings and then choose ‘update & security’ to continue.
Step #2: Now, choose the ‘Go to Backup & Restore (Windows 7) option.
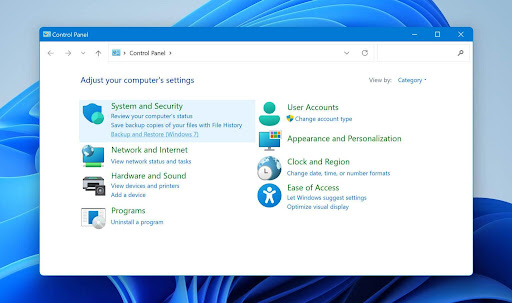
Step #3: Now, select backup you want to restore from & follow the instructions.
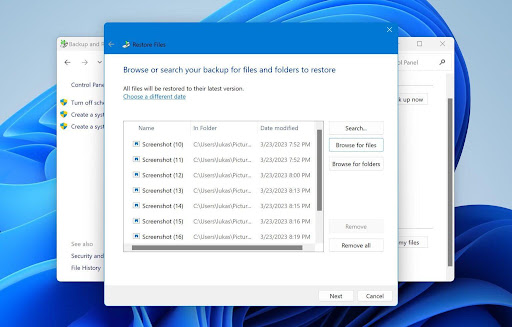
That’s all you need to do; check to confirm that the entire process was successful. If it wasn’t, you can move on to the next solution.
Restoring the Previous Version from File History
If you’re wondering how to restore recycle bin files after deletion, you can do that through the File History feature. When enabled on your PC, it takes regular backups of files stored in videos, desktops, documents, etc. File History allows you to restore files later by creating incremental backups of files. If you want to recover files from the recycle bin through File History, follow the steps below.
Step #1: First, right-click on the folder containing the deleted files.
Step #2: From the options provided, hit ‘previous versions’ to proceed.
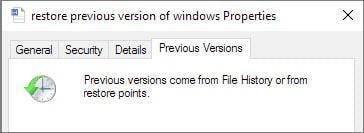
Step #3: When the Window pops up, you must choose the version you want to restore.
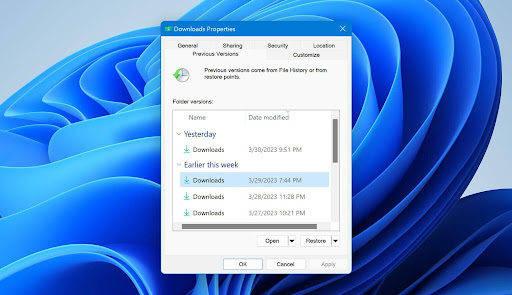
Step #4: After selecting your desired version, click ‘Restore’ to restore your file.
Final Thoughts
Recovering files from the recycle bin is quite easy once you follow the steps this article outlines. Wondershare Recoverit is the fastest and safest data recovery software in the industry. It has a 95% recovery rate and will ensure a seamless user recovery process.